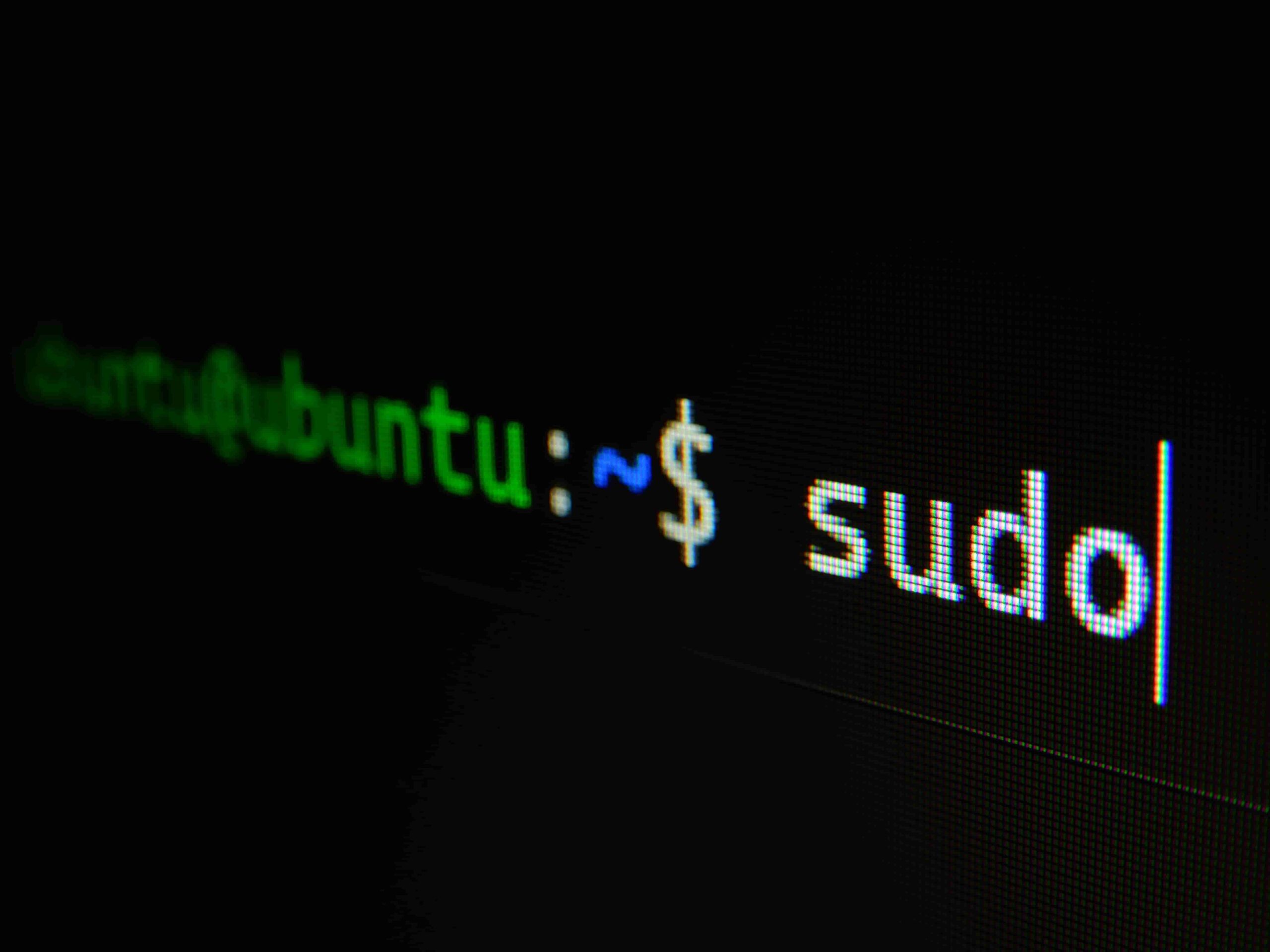Ubuntu is the 3rd most used operating system on the market. It’s popular due to its open-source platform on Linux. Unfortunately, it lacks a couple of things hindering it from a bigger market share.
Furthermore, it’s not a friendly-user operating system which makes it difficult for a casual user to work on. With this in mind, we layout in this article how to fix your Ethernet on Ubuntu if it’s not working.
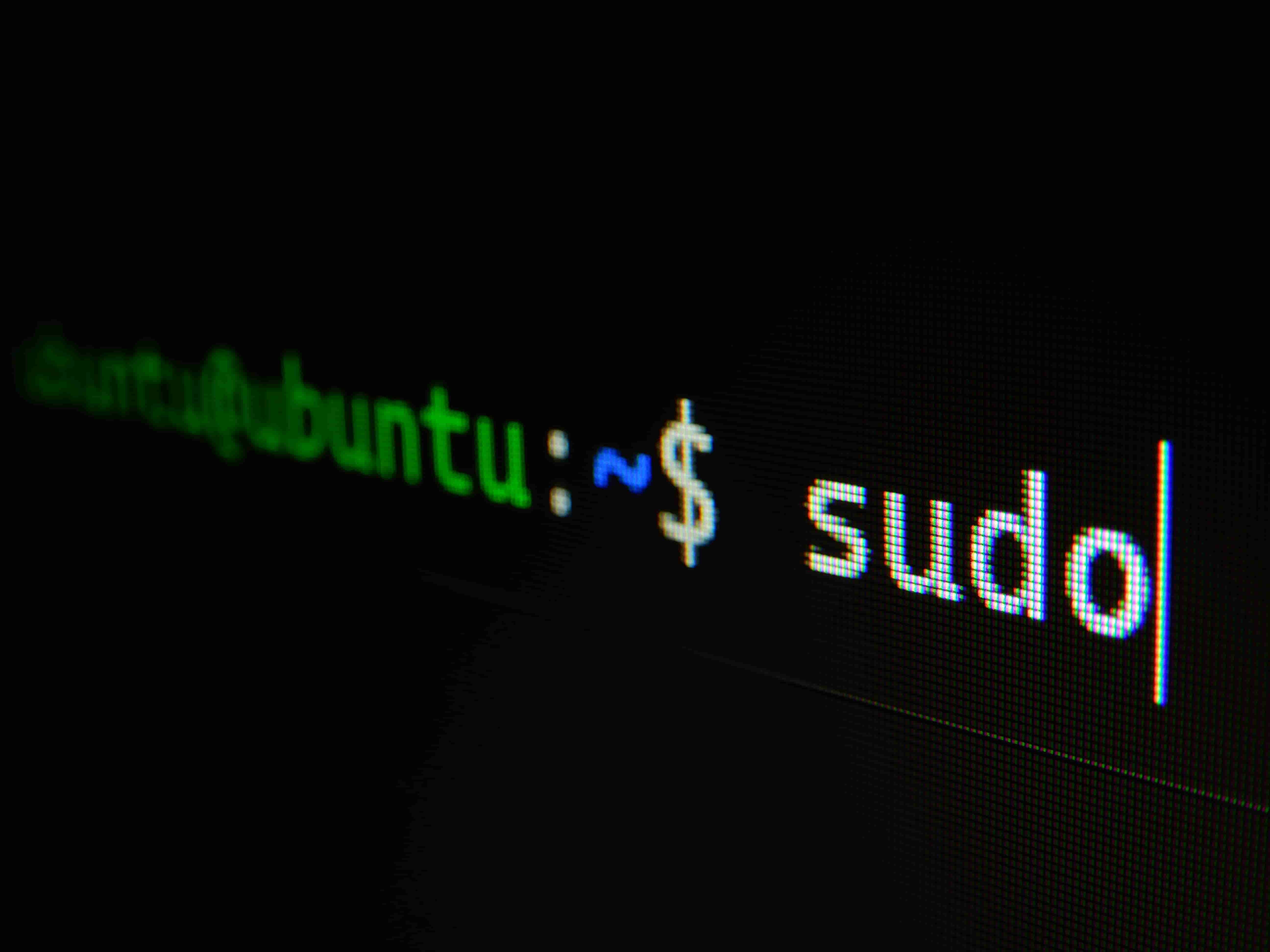
How To Fix Ubuntu Ethernet Not Working
Ethernet works as any other system would use in Ubuntu. Simply plug in your Ethernet cable and the operating system or network module will automatically set up the network settings for your computer.
If there are no issues with your network configuration, the wired network icon (settings) is displayed on the top bar with three dots. This icon indicates that your computer is in the process of establishing a connection. Once you are connected, these dots will disappear.
But if the icon doesn’t disappear, it may result in a warning icon indicating issues with your network. In this case, make sure that the ethernet cable is snuggly plugged in. Next, ensure that one end of the cable should be plugged into the rectangular Ethernet (network) port on your computer, and the other end into a switch. Router, or network wall socket. For laptops, the Ethernet port is often located at the side.
Troubleshooting the problem behind your Ethernet when using Ubuntu as your operating system should begin like with any other OS, beginning with the basics.
When we say ‘The Basics’ we mean checking the common culprit. Factors that cause ethernet issues with any computer. That includes power, cables, ports, connectivity, and more.
Check Your Router, Modem, and Wi-Fi
Before deciding to blame it on Ubuntu, we recommend checking other factors that work with your Ethernet including the Router or Modem. If you have other devices that you can use to connect to the same Router or Modem, then do so.
Using these devices, verify if you can browse the internet. If you can’t browse the internet, then the issue here is not with Ubuntu.
If the problem is with your Router or Modem, try restarting these devices. To restart, simply power your device OFF and wait for 10 seconds. After that, you can power them back again and check if that fixes the issue.
If you have a Modem to Wireless Router setup, turn both devices OFF and wait for 10 seconds. Power up your Modem first and wait for 20 seconds to initialize the connection. After that, you can then power up your Router.
For desktops and laptops that are connected wirelessly, check if the wireless capability of your computer is enabled and is connected to your wireless router. This might seem silly to check, but some overlook this case.
Last but not least, check if your Ethernet cable is not cut. Ensure that the LED for both Ethernet ports found on your computer and your modem or router is blinking green and orange. If one color is not blinking, then there could be an issue with the cable.
If both colors are not lighting up at all then your Ethernet cable is definitely cut. In this case, use a new Ethernet cable.
Check Network Settings in NetworkManager
In Ubuntu, NetworkManager is the brains behind automatically setting up network device settings. Including both wired and wireless connections. If the troubleshooting steps we mentioned above did not do the job for you, then the next step you need to do is to work with NetworkManager.
But before anything else, you need to ensure that you have an internet connection or connection to your local area network. Otherwise, tampering with the connection settings may cause more problems for you.
If you’re not confident and have doubts to do this step, then we recommend getting an IT professional to fix the problem for you.
In this step, you will be restarting your network interface. This will also restart your computer’s network hardware which should fix any ethernet porting problems.
To start, open a command prompt and type the following commands;
- # sudo /etc/init.d/networking restart
or
- # sudo /etc/init.d/networking stop
- # sudo /etc/init.d/networking start
else
- # sudo systemctl restart networking
Once done, use the following command to check the server network status.
- # sudo /etc/init.d/networking status
or
- # sudo systemctl status networking
For Ubuntu beginners, this is also how you will apply changes in your network system. Furthermore, NetworkManager uses Dynamic Host Configuration Protocol (DHCP) by default.
What this means is that computers running on the Ubuntu operating system will automatically attempt to get connection settings that include IP address, DNS servers, and default gateway.
This is also true for devices that are connected to your network. Interconnecting devices will usually automatically have their IP addresses set from your router or Internet service provider.
Read More: Microphone Not Working on Ubuntu OS (Here’s How To Fix!)
Manually Set Network Settings
In some unusual instances, networks don’t automatically configure the settings of our computers. And this is not a rare occasion, you’d be surprised how common it is than how one would expect it to be.
Manually setting up your network configuration usually fixes most issues with your wired Ethernet and sometimes, with wireless too if you have a wireless module installed.
To manually set network settings;
- Open the activities overview and type Settings.
- From the list, click on Settings.
- For wired connections, click Network. Otherwise, Wi-Fi for wireless. For wireless settings, ensure that your wireless module card is powered and turned ON.
- Click the settings button.
- Proceed to either the IPV4 or IPV6 tab.
- Change the method to manual.
- Type in the IP Address and Gateway, as well as the Netmask.
- For the DNS section, disable the Automatic setting. Then type in the IP address of a DNS server you will use. For more than one DNS server, you can click on the + button to add more.
- In the Routes section, disable the Automatic settings as well. Enter the Address, Netmask, Gateway, and Metric for a path that you would want to use. For additional paths or routes, click the + button.
- Double check the settings and configuration you made. Make sure the changes are appropriate and correct. If you have to, cross-check each IP, Netmask, Gateway, and Metric. This will ensure that the changes you’ve made will work properly.
- Click Apply and if the system doesn’t connect to the network after clicking apply, proceed to the system menu. Look for the top bar and click on connect. Test your configuration by trying to visit a website. For the local area network, access your NAS or Network Attached Storage to ensure that all connections are working properly.
Update Network Adaptor
In some cases, if the Ethernet is not working for your PC that’s running on Ubuntu OS while it works for others, it’s due to an outdated network adaptor. What this means is that, for some reason, your Ubuntu OS version is having compatibility issues with your currently installed network adaptor.
Updating your network adaptor or driver usually fixes issue like this but it becomes a bigger problem if you don’t have a single clue about your network adaptor.
If that’s the case for you, here’s what you need to do;
- Find the name of your network adaptor. You can check manually check on your motherboard’s manual or you can check via command.
- To check the network adaptor via command, run ‘ifconfig’ and then type in ‘sudo dhcp eno1’ to make the motherboard display its network adaptor name.
- Once you found the name of your computer’s network, use a different device to search and download the latest updates for your specific network driver.
Update Packages and Kernel
If non of the quick fixes that we mentioned above work for you, then it’s probably best to consider going into a more technical aspect of Ubuntu. In this method, we recommend updating all packages and kernels of your Ubuntu OS.
There are 2 ways you can do to update your system. It can be either through Command Line or the use of GUI tools like Ukuu. For the first one, you have to manually download the DEB file for the new Linux kernel and install it in the terminal. For the second one, you download a tool called Ukuu and it will do the updating for you.
Regardless of what method you choose, this should fix your Ethernet problems,
Ubuntu being an open source operating system can be a great tool to have but it can also be the worst operating system to have if you don’t have enough knowledge on using it. Nonetheless, if none of the fixes we mentioned here works for you, then it’s best to take into consideration that there might be an issue with the hardware itself.
Most especially, the portion where it handles network connectivity. A simple bent pin on the Ethernet port will suffice enough to cause network connectivity problem for you computer.
Source:
- https://help.ubuntu.com/stable/ubuntu-help/net-manual.html.en
- https://help.ubuntu.com/stable/ubuntu-help/net-wireless-troubleshooting-hardware-check.html.en
- https://phoenixnap.com/kb/how-to-update-kernel-ubuntu
- https://itsfoss.com/upgrade-linux-kernel-ubuntu/