If you are looking for cut-above laptops, the Dell brand will be recommended for you without a doubt! It offers power-packed devices with proven superior performance and durability.
However, there have been several reports regarding the malfunctioning of Dell laptops’ headphone jack.
What are the reasons behind this issue and how can it be fixed?

How to Fix Dell Laptop Headphone Jack Not Working?
Random glitches are just normal that you should be expecting at any moment. No laptop is perfect and the issues that may arise vary depending on the brand and the owner’s way of usage.
If you are to talk about Dell laptops, one of their pitfalls is the headphone jack. This is a typical issue that cannot be tolerated by some owners who highly value music entertainment or those who have no choice but to dwell in a noisy environment; thus, using headphones is essential.
The question is fairly simple – how can you fix this busted headphone jack?
Well, troubleshooting and repairing vary depending on the Windows running on your Dell laptop. But, no worries! We got you as we have here different solutions whether you have Windows 7, Windows 8, or Windows 10.
Windows 7
You can follow the easy steps below for fixing the audio problem if your laptop is installed with Windows 7.
- Using the Windows Start menu, look for the Control Panel.
- In the Control Panel, choose Audio Manager and look for the folder icon on the right side where you can read Analog.
- Uncheck the “Disable Front Panel Jack Detection” then press OK.
- Restart your Dell laptop and check if its headphone jack will work now.
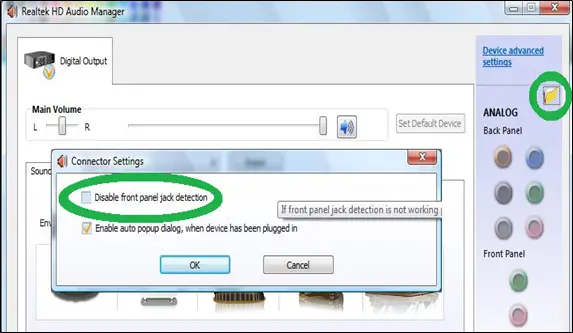
Windows 8
If you have a Windows 8 instead, you can try fixing the headphone jack issue through the Sound Manager.
- At the bottom right part of your laptop’s screen, right-click the Loudspeaker icon.
- Choose Sound Manager and select the Advanced tab.
- Select the Jack sign, then press OK.
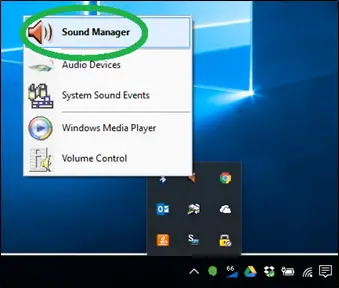
Windows 10
If you got a newer version of Dell laptops, you will be facing headphone jack problems with Windows 10. Check the easy hacks below that you can do by yourself to fix this audio mess. You can also try these suggestions for Windows 7 or Windows 8.
1. Restart your laptop
This is probably the simplest and first thing that you can do if your headphone jack is not working. There might just be some bugs affecting the system of your Dell laptop. Just like any other issue with your device, a no-sweat-rebooting can resolve the whole dilemma.
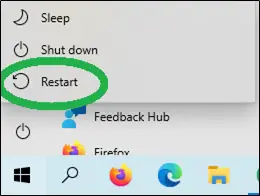
2. Use the Troubleshooter
The usual go-to when owners encounter any issue with their laptops is the Troubleshooter. This is a simple and effective way to determine and fix audio issues with no confusing process as it will do the fixing on its own.
Select the Start button and go to Settings. Look for and click the Update & Security. Choose Troubleshoot and find the Playing Audio option.
After clicking this option, choose Run from the box that will appear. Just wait while the troubleshooter is doing its work.
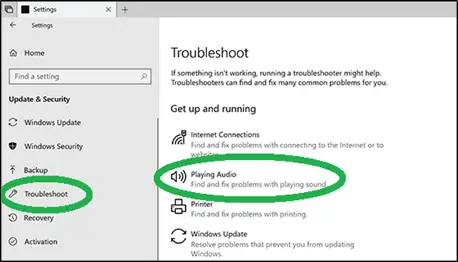
3. Update the audio and sound driver
Regular updating of drivers can be the key to resolve audio issues. If your Dell laptop’s audio and sound driver is outdated, some new applications may not be able to successfully use your device’s audio due to incompatibility.
To update, you can go to Device Manager, choose Audio Input and Output, then update those that are needed to be updated.
You can also update these drivers by downloading the new audio software from Dell’s website.
Lastly, you can use third-party applications to determine and update those applications that are outdated already and need some upkeep.
4. Reinstall the audio driver
Go to Device Manager and look for Sound, Video, and Game Controllers. Expand this option and look for the Audio Driver. Right-click the Audio Driver and choose Uninstall.
After uninstalling, reboot your Lenovo laptop. Once your device starts again, the previous Audio Manager (Realtek) is deleted already and shall be replaced by High Definition Audio Device which Windows 10 automatically installed.
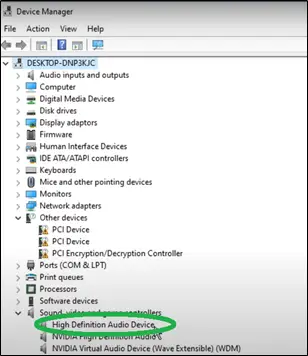
If you are unsure of how to do the uninstalling, watch the video from this link:
5. Disable the Audio Application control over Sound System
Go to Settings and find the Sound option. Select Device Properties under the Speaker/Headphone options.
Under the Device Properties, look for Related Settings and from there, go to Additional Device Properties. Next, go to Advanced options and choose Under Exclusive.
Once done, you will see that the “Allow” option is selected. This means applications are allowed to take over the sound system. Uncheck this option and restart your Dell laptop.
Watch this video from Dell which can be a simple summarization of the effective solutions for audio problems:
If after all the troubleshooting you did your Dell laptop’s headphone jack is still not working, you should bring your device to a service center and have a professional technician look at it.
Causes For Dell Laptop Headphone Jack Problem
There are lots of reasons why the headphone jack of your Dell laptop is not working properly. You might just need to select or deselect some options for its audio to work again. If the problem is not the system, then hardware damage might be a possibility.
Focusing on the software bugs first, go over the common causes listed below as to why the headphone jack of your Dell laptop is malfunctioning.
- The audio driver is not updated.
- The application for audio is not properly installed like the Media Player.
- The speakers are left muted.
- The integrated speakers are not selected to function.
- Windows 10 is having system issues.
- The audio driver or sound card is corrupted.
What Are Other Related Problems From This Issue?
Other related problems from this headphone jack issue include a defective jack, failure of proper maintenance, and a damaged headphone.
If the headphone jack of your Dell laptop is poorly performing, the reason is not just because of its operating system, applications installed, or outdated drivers that are all software-related issues.
You should also check the physical features of your device – is the headphone jack itself damaged? Basically, this kind of defect will surely affect the function of the jack. Despite the right setup with all audio requirements, you will not hear anything from the headphone since its connection to the main source of sound or music is disrupted.
Another related problem with the headphone jack is poor maintenance. You should check and clean the port of the headphone jack since debris, dust, or even small insects may be stuck there, obstructing the physical connection of the laptop and the headphone.
Lastly, you may think that your headphone jack is the one at fault while in fact, the headphone is the problem. The headphone itself may be the root cause why it produces no sound once you use it. Use the headphone on another laptop to see if it will function well.
Does It Cover Under Warranty If It Can Be Fixed?
Yes, the defective headphone jack can be covered by warranty if it can still be fixed, yet this is subject to approval based on certain requirements.
The headphone jack can be fixed or replaced under warranty provided that is a defective material upon purchase or the cause of the problem is incompetent workmanship.
If the headphone jack is damaged because of the owner’s fault, accident, use of accessories from other suppliers, or getting service that is not authorized by Dell, the warranty shall not be applied.
Some of Dell laptops’ headphone jack cannot be replaced by just itself, rather the whole motherboard should be cut out as it is attached to it. This concern with the motherboard applies to the old models while the new models mostly have irreplaceable jacks.
You should also be mindful of the length of the warranty of your Dell laptop. The warranty may be as long as 5 years depending on what you availed for your device.
How to Prevent This Problem from Happening Again?
To prevent the problem with the headphone jack from happening again, you should always install updates, do regular maintenance, and be careful with the plugging and unplugging of headphones in the laptop.
The headphone jack is an essential part of any laptop that if it gets defective, those Dell laptop owners that prefer using headphones for better listening of sound or music will surely be frustrated! The listening experience will not be as satisfying when you use headphones instead of just your laptop speakers.
Though there are already headphones that you can connect to your laptop without the jack, such as using Bluetooth, not all owners would choose this. Depending on personal preferences, some adore using headphones with cords and jacks to connect to their laptops.
So, if you are one of those who love to use headphones with cords, what should you do to prevent the jack from malfunctioning again?
First, you should always check the system and application of your Dell laptop. Make sure that every time updates pop up, not just for the audio driver but for other programs too, install them right away so you will not encounter problems later on.
Next, do not forget the regular maintenance. Properly clean the port of your laptop to make sure no dirt will be blocking the jack. You should be careful in doing this to avoid ending upbringing damage to the jack. You can clean the port by using a cotton swab, an interdental brush, or compressed air with a nozzle.
Lastly, your Dell laptop’s headphone jack will stay no-scratch if you will be careful when plugging and unplugging your headphone. If you will regularly use the headphone for the whole day, you can leave it plugged to prevent the on and off of the jack to the port.
References:
Dell. (2022). Warranties. https://www.dell.com/learn/us/en/uscorp1/terms-conditions/art-limited-hardware-warranties
Lai, L. (2021). [FIXED] Realtek High Definition Audio Not Plugged In. Driver Easy. https://www.drivereasy.com/knowledge/fixed-realtek-high-definition-audio-not-plugged-in/

Susan is a professional writer. She has been a writer for eight years and has always been so fulfilled with her work! She desires to share helpful, reliable, and unbiased information and tips about tech and gadgets. She hopes to offer informative content that can answer users’ questions and help them fix their problems.
