Lenovo ThinkPad is a top-notch business laptop that you can easily find in the market. Hailed as one of the best in its area, you can typically see this device used by executives and professionals of renowned companies and education sectors all around the world.
However, have you heard that its camera usually encounters not-working issues?

How to Fix Lenovo ThinkPad Camera Not Working?
Lenovo Thinkpad is a series of laptops specifically designed for the business market. They are not the common device tailored for personal use or schoolwork.
Thinkpad’s laptops have snappy performance, long battery life, comfy keyboard, clear audio, and seamless security making them superb, reliable devices. However, no laptop is perfect and so, Lenovo ThinkPad is no exception in experiencing snags that can give quite a headache for you!
One of the typical issues that Lenovo ThinkPad experiences have something to do with its camera. You may find yourself struggling for a couple of hours, trying to make yourself visible on your laptop’s display using its camera.
Below are some of the steps that you can try to make your Lenovo ThinkPad’s camera work smoothly again.
Make sure that the camera cover is open
Rest assured that you will have your privacy with Lenovo ThinkPad as it features the ThinkShutter to cover its camera lens.
Thus, this cover might still be blocking your camera while you are at a Zoom meeting, making you not visible on the screen. Be sure to slide open this cover to enable the camera and slide it close again to disable it.
Restart your Lenovo ThinkPad
This is a very simple yet effective way to resolve the camera issue if the problem would just be those uncommon bugs or configuration troubles.
Through this, all of the programs using the camera will be closed. Thus, as you turn on your laptop again, you will worry no more about the possible apps using the camera in the background. This could actually prevent your current program to have immediate and smooth access to the camera instead.
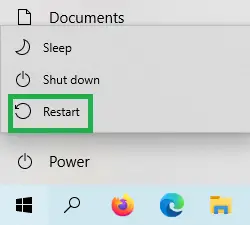
Enable the camera for the specific program that you will use
The Lenovo ThinkPad’s camera will not be functioning in programs such as Skype if you will not enable it. Go to the settings of the program that you will use and select your laptop’s camera as the default one.
Check the Privacy Settings of the camera and allow access
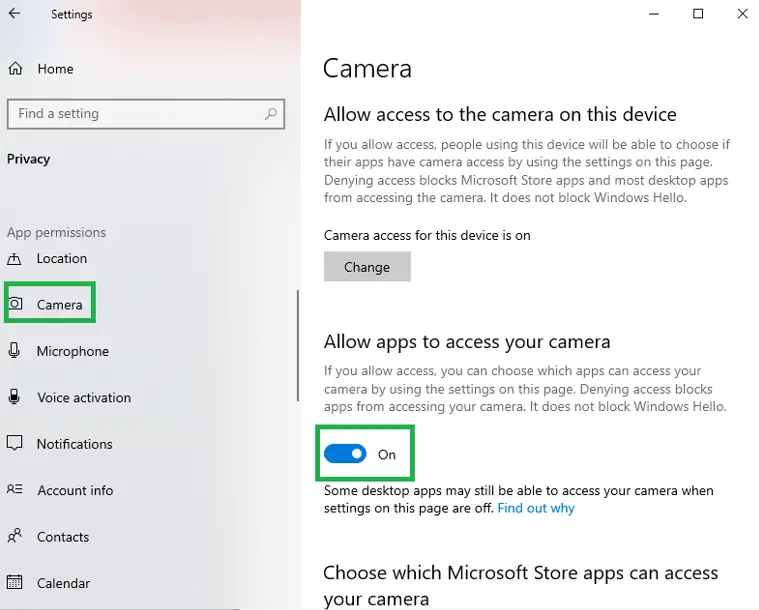
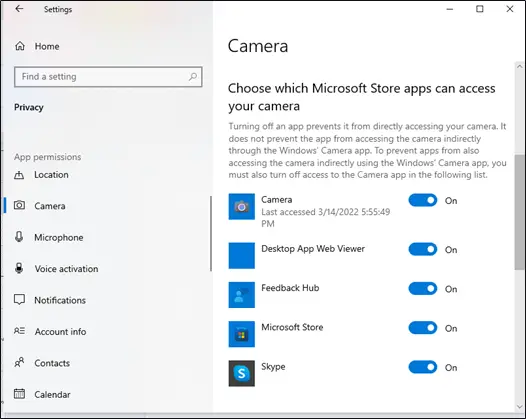
Go to Settings, search for Privacy, and select Camera. Under the “allow access to the camera” option, make sure that the toggle button is “on”. Additionally, under the “allow apps to access your camera” option, choose what specific programs you permit to use the camera.
Though this access to Camera may be default, there are instances when we are not aware that we are disabling; perhaps, when we are trying to fix some bugs. That is why it is important to have your settings checked once in a while to make sure your device is all set according to your needs.
Check the Device Manager and enable the camera
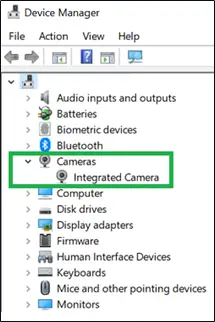
Go to the Device Manager and look for “Camera”. The camera is enabled if there is a down arrow beside this option. If there is no down arrow, simply right-click the Camera and select “Enable”.
Close other applications that use the camera too
The use of Lenovo ThinkPad’s camera should only be one program at a time. You should close other running applications in the background that may be using the camera that prevents you from joining your department’s video call meeting.
After closing all the unimportant applications, try using the camera for your needed program now. It should be working now if the issue is about
Install updates if needed
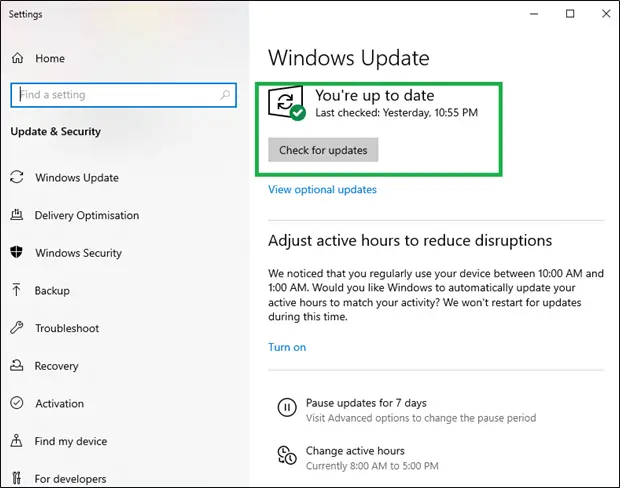
Random issues with Lenovo ThinkPad and any other laptops are also owed to the outdated operating system and applications.
Go to Windows Update and check if there are any updates available that you need to install. You must do a regular check on this as updates are important to fix bugs and configuration problems.
Do not only install updates specifically for Camera, rather for others too if updates are available for them. After all the updating, restart the laptop and check if the camera will work now.
Checking for and installing updates are almost the same for all Lenovo laptops. If you are having a hard time accomplishing this, you can watch the video below for a step-by-step guide of updating your Lenovo ThinkPad.
Reinstall the camera
You may need to manually reinstall the camera of Lenovo ThinkPad if the issue persists.
First, search for Device Manager and click the Camera category. Under this category, look for Integrated Camera, right-click it, and choose Uninstall Device. After uninstalling, open the Action menu on the top part of the display and click Scan for Hardware Changes. The Integrated camera should show up again after the scan.
You can also download the camera driver from Lenovo’s website directly and then reinstall it.. Watch the video below for the exact thing that you must do.
Bring the Lenovo ThinkPad to a service center
If after trying a lot of troubleshooting your Lenovo ThinkPad’s camera is still not working, the camera may be damaged already.
You should bring it to a service center and have a professional technician check it. The camera may need to be replaced if it is not repairable anymore.
IF YOU WANT to have a recap of all the troubleshooting that you can do to make your Lenovo Thinkpad’s camera work again, watch the video below.
Causes for Lenovo ThinkPad Camera Problem
As a business laptop, expect that Lenovo ThinkPad will be doing a lot of video calls to communicate with diverse professionals. Thus, it would be frustrating if you will randomly encounter its camera to be failing whenever you will be attending an important Zoom meeting!
The camera problem is not a new disturbance for Lenovo ThinkPad. As a common problem, what could be its bottom line that keeps on persisting?
There are quite numerous reasons why a Lenovo ThinkPad’s camera may not function properly. Check the possible causes below and see if you have encountered them already.
- The slider that covers the laptop’s camera, called ThinkShutter, is closed.
- There are bugs and errors because a lot of programs are running in the background.
- Another program may be using the camera already.
- The program that is in use does not enable Lenovo ThinkPad’s camera as its default device.
- The privacy setting of Lenovo ThinkPad is blocking the use of the camera.
- The camera is not enabled under the Device Manager component of the laptop.
- Some updates need to be installed for the camera.
- The camera is damaged.
Lenovo ThinkPad Pros & Cons
Lenovo is a renowned brand in the tech industry that has brought something new to the table when it introduced the ThinkPad series. These laptops are designed to offer business professionals and executives a superior and durable device for their daily work requirements.
Of course, as perfect as it may sound, this series is not flawless in all aspects. You can find a lot of options in this series that will surely fit your taste, preference, and budget. Likewise, you may be disappointed with some of their disadvantages that you must ask yourself whether you can live by or not.
Want to dig more about Lenovo ThinkPad’s pros and cons? Find them yourself with the simple list provided below.
Pros
- Highly innovative where ThinkPad X1 Fold became the world’s 1st foldable laptop.
- Proven durability as ThinkPad’s laptops underwent tough MIL-SPEC testing and numerous quality checks before releasing to the market. They are ensured to withstand harsh conditions like spills, drops, and even under zero gravity.
- Lots of series to choose from – X1 series, P series, T series, X series, E series, L series, C series, and 11e series
- Some of ThinkPad’s laptops have sleek designs, are lightweight, and with a comfortable keyboard
- Has an iconic red button, the Track Point, which gives a more convenient way of navigation.
- Some have long battery life, ranging from 13.5 to 9 hours of operation, and fast charging also because of Rapid Charge.
- Security features through ThinkPad Privacy Guard, Think Shield, Fast Identity Online (FIDO) authentication, Privacy alert, Think Shutter, Kensington Lock slot, and fingerprint reader.
- Excellent audio with Dolby Atmos Speaker System for the latest ThinkPads. Likewise, ThinkPad features dual-array, noise-canceling, and a far-field microphone.
Cons
- Quite expensive compared to other business laptops of competitor brands in the market
- Not suitable for hard-core games
- Some of ThinkPad’s laptops are heavy like Lenovo ThinkPad P15 Gen 2 and some have dull designs like Lenovo ThinkPad E14
- Some of the laptops have unreliable battery life such as the Lenovo ThinkPad X13 (AMD)
Lenovo ThinkPad Alternatives
Lenovo ThinkPad may be a stunning laptop, but you now want to check other options after knowing it has regular issues with its camera. You may be a professional who’s always doing online meetings and transactions through video calls, making a camera a significant cut of your laptop.
Finding other devices as a replacement for a Lenovo ThinkPad is not as critical as you may think. You can do a precise comparison with just a few clicks while searching on the Internet. Or, you can also visit stores so you can personally see the possible laptop substitutes that can suit your work needs.
Below is the list of the perfect alternatives for Lenovo ThinkPad that are worth checking. Compare and evaluate them based on both your personal preferences and career demands!
- Acer Swift 5
- Apple MacBook Air (M1)
- Asus ExpertBook B9450
- Dell Latitude 7320 Detachable
- HP EliteBook 840 G7
- HP Pro C640 Chromebook
- Huawei MateBook X Pro
- LG Gram 17
- Microsoft Surface Pro 7
- Samsung Galaxy Book Pro 360
References:
Athow, D. (2022, February 22). Best business laptops 2022: top devices for working from home, SMB and more. TechRadar. https://www.techradar.com/news/best-business-laptops

Susan is a professional writer. She has been a writer for eight years and has always been so fulfilled with her work! She desires to share helpful, reliable, and unbiased information and tips about tech and gadgets. She hopes to offer informative content that can answer users’ questions and help them fix their problems.
