Logitech C920 was released in 2012 but is still one of the best and budget-friendly webcams of today. It boasts full HD video at 30 fps with a dual microphone for a stereo experience in conference calls.
If you made a purchase and had an issue with its microphone, you came to the right place.

Solution 1 – Changing the privacy settings and uninstalling in device manager
- On the Windows search bar, type Sound settings and click on the first option that will appear.
- On the Sound settings page, under the Input section, there is a drop-down button where you will see the installed microphones/input devices on your PC.
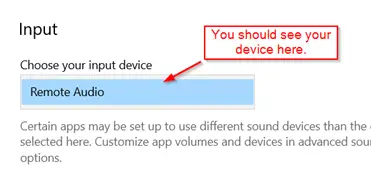
- Click on Logitech C920 among the items on the list. Speak on your microphone and normally, you should see the horizontal bar being filled up as you speak, depending on the volume of your voice. If you don’t see any feedback, it means your PC is not communicating to the device properly.
- You can also double-check this by running the Voice Recorder app (or any app that can record through a microphone).
- However, even if the horizontal bar is filled up in the previous step and your microphone is still not working, go to Microphone privacy settings by typing the same on the Windows search bar.
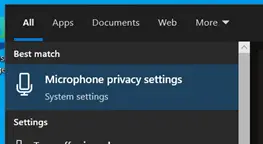
- Once you are on the page, turn off two settings (see screenshot below):
a. Microphone access for this device
b. Allow apps to access your microphone
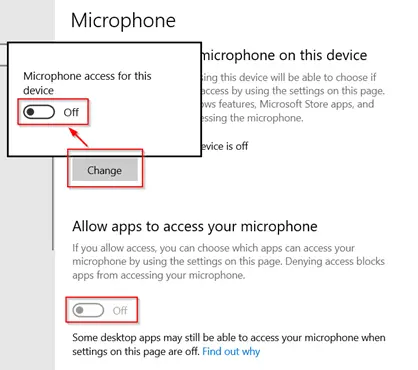
- Go to Device Manager by typing the same on the Windows search bar.
- On the Device Manager window, expand Audio inputs and outputs. You should see your device on the list. Right-click on your device and click Uninstall device.
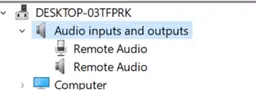
- Once done, restart your PC.
- Go to Device Manager and you should see the microphone again under Audio inputs and outputs.
- Go to the Microphone privacy settings again (see step 4) and turn on the two settings that you turned off in step 5, which are:
- Microphone access for this device
- Allow apps to access your microphone
- You may test your Logitech C920 again.
Solution 2 – Enabling your device
For some reason, your microphone might be disabled which causes your Logitech device not to function properly. Follow these steps to enable your microphone:
- On the Windows search bar, type Sound settings and click on the first option that will appear.
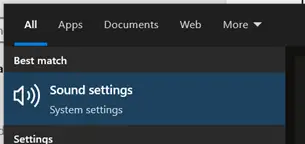
- Under the Input section, select your Logitech device from the drop-down list and then click Device Properties.
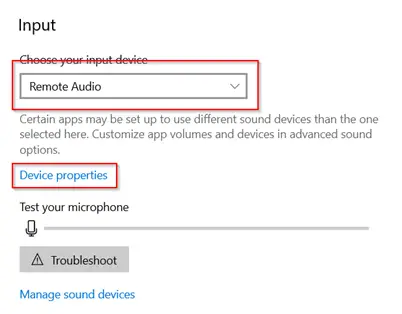
- Make sure that the Disable checkbox is not ticked.
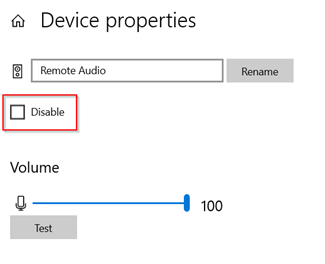
Solution 3 – Installing Windows updates
Windows updates are not always required, but it’s better if you install the latest updates for your computer. It may take a while so make sure that you do not have any important things to do before commencing the update.
- Type update on the Windows search bar and click Check for updates.
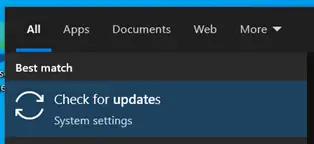
- If you have pending updates, you should see at least one pending update on the list.
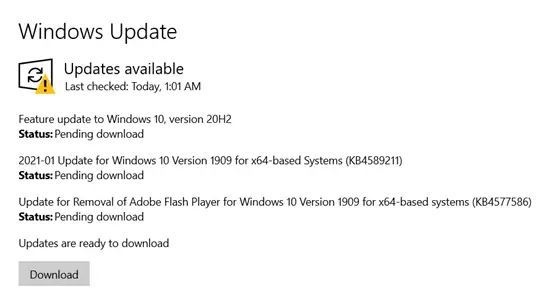
- Click on Download when you are ready.
Note: When you are using a laptop, make sure that it has enough battery charge to go through the updates. If your laptop shuts down during an update because of a depleted battery, your operating system could be corrupted. Plug your laptop into a power source to make sure the update goes smoothly.
- When all the updates are installed, try using your Logitech device again.
Solution 4 – Installing the latest driver
Input/output devices like your Logitech C920 have drivers that need to be installed on your PC. These drivers allow seamless communication between the operating system and your devices.
It is possible that your driver is outdated hence it is not functioning properly. Follow these steps to get the latest drivers:
- Go to Device Manager by typing the same on the Windows search bar.
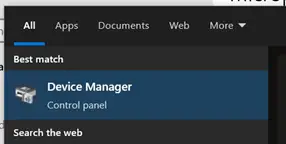
- On the Device Manager window, expand Audio inputs and outputs. You should see your device on the list. Right-click on your device and click Update driver.
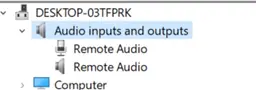
- Click on the first option: Search automatically for updated driver software.
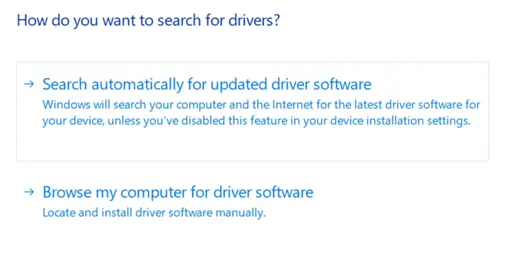
- If you see the page that says, ‘The best drivers for your device are already installed’, then you’re good! But it is possible that there are still drivers available on Windows Update, so you should click the button ‘Search for updated drivers on Windows Update.’
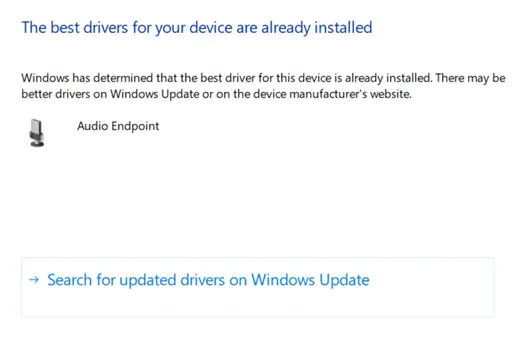
- Clicking on that button will route you to the Windows Update page. If you see any items that can be downloaded and installed, click the Download button.
Solution 5 – Installing the latest software
Aside from drivers, devices like Logitech C920 can have different software applications to give you the best experience. Follow these steps to get the latest downloads from Logitech:
- First, go to the website of Logitech Support: https://support.logi.com/
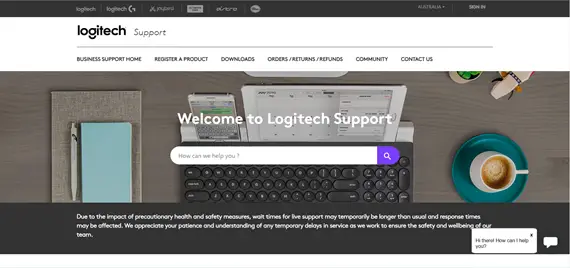
This is what their page looks like as of this writing.
- Scroll down until you see the FIND YOUR PRODUCT section. Click on Webcams, Lights and Camera Systems.
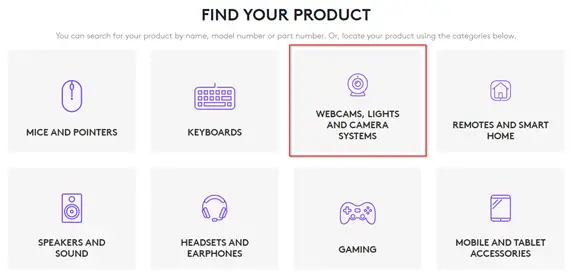
- Using the search functionality of your web browser (press ctrl+F on your keyboard), search for ‘C920’ and you should be able to navigate to the HD Pro Webcam C920 as seen on the screenshot below. Click on it.
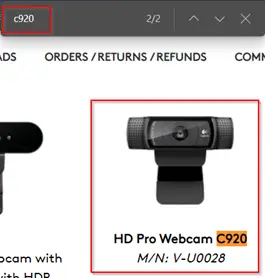
- You should be able to see a new page for HD Pro Webcam C920. If you notice, there is a navigation menu on the left side of the screen. Click on Downloads.
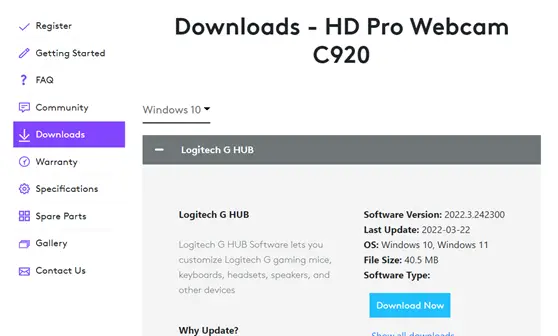
- Before downloading anything, make sure to select the correct operating system.
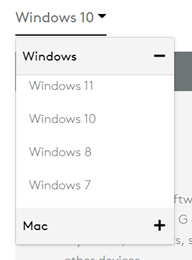
If you are unsure of the operating system your computer runs, follow these steps:
- Open the File Explorer (you can press Windows button+E on your keyboard).
- Right-click on This PC on the navigation menu on the left side of the screen and click on Properties on the context menu.
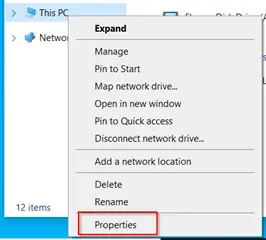
- You should see your Windows version on the page that will appear.
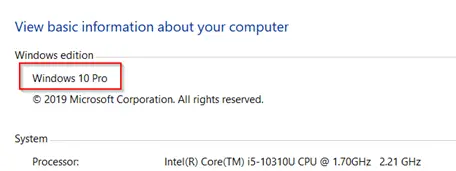
- For this example, Windows 10 is selected. You will notice that there are several software applications you can download:
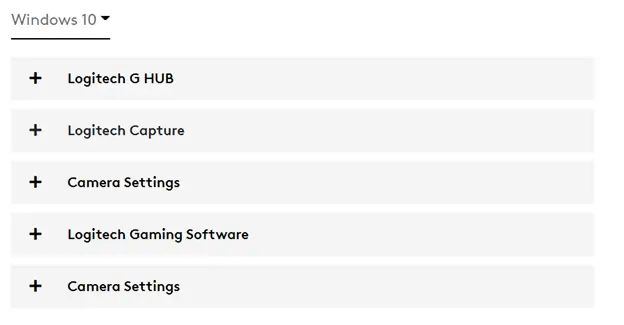
Note: As you can see on the above screenshot, there are two Camera Settings. These two are the same software, but if you check the details on both, you will see that the first one is the more updated one:
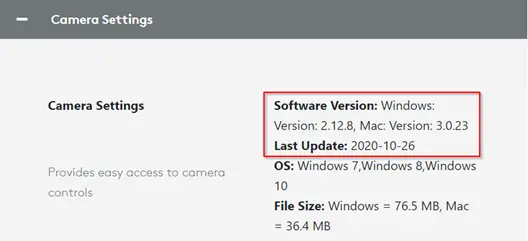
The other one is released in 2018:
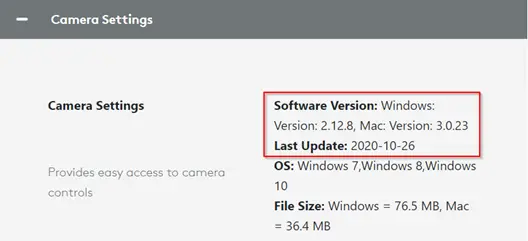
Each software has its own functionality. For example, the G HUB is for customizing gaming devices such as mice and keyboards that are connected to your webcam. It’s better to upgrade all available software because each patch contains bug fixes that might fix your microphone problem.
- Click Download Now for each to download the installer. The installation process is straightforward and user-friendly.
Solution 6 – Changing the privacy settings
You can allow or disallow apps to use your Logitech device. This is very important if you don’t want apps to use your microphone to prevent accidental recording. However, disallowing apps might render your microphone unusable because apparently, it can only be used by apps.
- Go to Microphone privacy settings by typing the same on the Windows search bar.
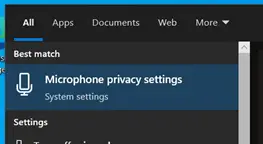
- Turn the ‘Allow apps to access your microphone’ on.
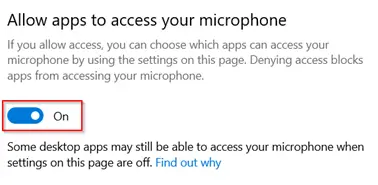
Solution 7 – Setting your Logitech C920 as your default microphone
If you have several microphones connected to your device, choosing your preferred microphone each time you make a call might be a hassle for you. If you wish to use Logitech C920 every time you make a call, follow these steps:
- On the Windows search bar, type Sound settings and click on the first option that will appear.
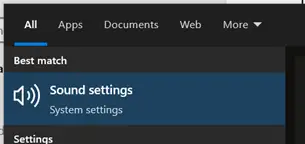
- On the Sound Settings window, look for the Related Settings section. You can see there the Sound Control Panel. Click on it.
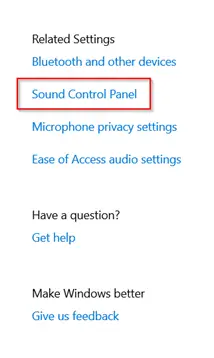
- Another window will appear. Click on the Recording tab because your concern is your microphone. You should see the Logitech C920 on the list. Click on it and click on Set Default button. By doing this, every time you use an app, Logitech C920’s microphone will be used.
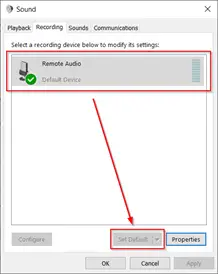
That’s it! The solutions suggested in this article should already fix your issue. If you are still encountering the same problem, you may contact Logitech Support on their website.

Susan is a professional writer. She has been a writer for eight years and has always been so fulfilled with her work! She desires to share helpful, reliable, and unbiased information and tips about tech and gadgets. She hopes to offer informative content that can answer users’ questions and help them fix their problems.

