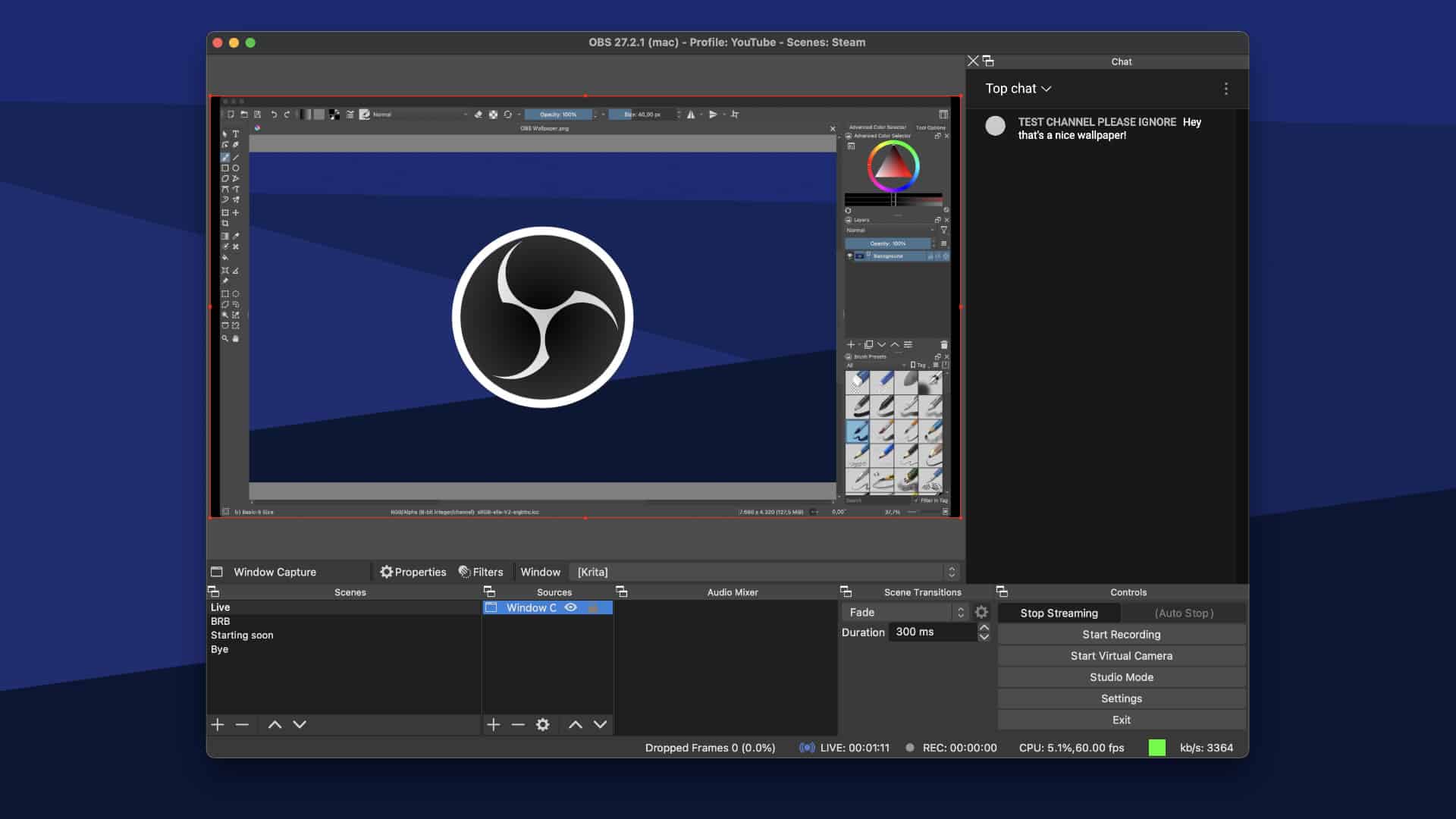OBS (Open Broadcaster Software) is one of the most powerful yet free software that you can use for streaming, recording, or video editing purposes. However, it’s far from being a friendly user tool and newbies can easily find themselves confused when using it.
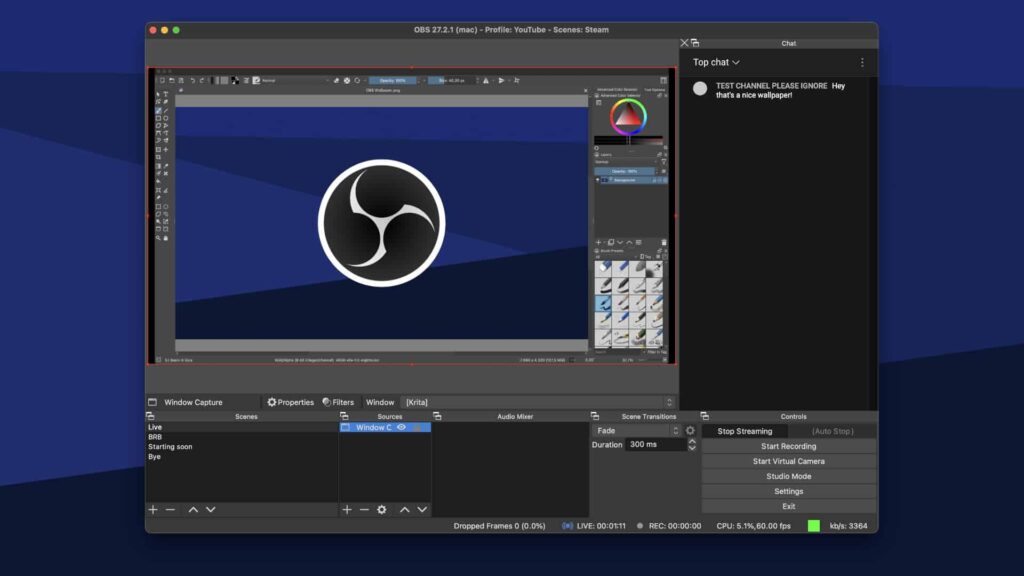
With this in mind, one of the most common issues that anyone can encounter when using OBS is that the microphone is not working. If you’re suffering from this issue, fret not.
Here are some easy quick fixes that you can do:
Microphone is not plugged properly
Oftentimes, your mic isn’t working on OBS because it’s not plugged in properly, or it’s not even plugged in at all. Check the connection from the microphone to the USB port if both ends are connected properly.
You may also try other cables to see if it’s an isolated issue on the cable or something else entirely.
Check if OBS is on mute on your PC
There are some instances where OBS isn’t picking up your voice simply because it’s on mute on your Windows PC. It could also be that your PC is on mute, so it’s not picking up or outputting any audio.
The first that you’ll want to do is to right-click on the speaker icon located in the bottom right corner of your taskbar on Windows. After that click on “Volume mixer”, or check if there’s enough level of volume for the application.
Once you’re in that section, tap on the speaker icon that says OBS in order to unmute it. You may also try increasing the volume.
Using the wrong microphone
If you have multiple audio devices connected to your Windows PC, there’s a good chance that it may be using the wrong input.
In order to fix this, go to Settings on your PC. From there, go to Sound Settings, and go to the Input section of that window. From there, choose the appropriate input device you want to use for OBS.
Another step you can try is to go to the Input Capture settings of OBS. Double click it to go there, and then choose the device you want to use.
Push-to-Talk is turned on
Sometimes, whenever you record audio, you want it only to capture sound from your microphone at the moments when you want it whether for production needs or privacy.
The Push-to-Talk feature is there for that. If it’s turned on, try pressing the corresponding key to enable your mic and start recording with audio.
You also have the option to enable or disable it. To do this, open OBS first. Next, go to “Files” and then select “Settings” from that section. Now, go to the Audio tab in the window that pops up and from there you will be able to enable or disable the Push-to-Talk feature.
Mic Exclusive Mode may be turned on
For Windows PCs, there’s a feature called Mic Exclusive Mode that basically prevents your mic from interfering with OBS whenever you’re using other voice chat programs such as Skype, TeamSpeak, and so on alongside OBS.
In order to check if it’s turned on, the first thing you’ll want to do is to right-click on the speaker icon at the bottom right corner of your taskbar on your Windows PC.
Sometimes, you may need to click on the arrow near the clock to expand the window for the sound icon to appear. Once you see it, right-click on it and choose “Properties” from that section.
Next, navigate to the” Advanced” tab and then untick the section where it says “Allow applications to take exclusive control of this device” from that window.
Update drivers
Sometimes, a driver update may fix the issue you’re encountering. To update the drivers for your mic, go to “Device Manager” by typing it on the search bar once you click Start.
You may also go to Control Panel, click on “Hardware and Sound”, and then go to “Device Manager”. Once it’s opened, expand the “Audio inputs and outputs” section by clicking on the arrow there.
Select the device you want to update by right-clicking on it and selecting “Update Driver” from the pop-up menu. Choose “Search automatically for drivers” to search for new drivers for that device.
Restarting your PC
Whenever you plug in a new device and Windows installs new drivers for it, it may need for you to restart your PC. Restarting your PC is a very simple task. First, click on the “Start” button located at the bottom left corner of your taskbar.
Click on the power icon and choose restart. Once your PC finishes restarting, log in to your computer, open OBS, and try it out to see if the mic now works.
Check to see if it’s more of a hardware issue than a software one
If your mic doesn’t work on OBS or other voice programs that use a mic, there are chances that the culprit may be the microphone itself and not the program you’re using or the operating system you have.
In order to isolate this issue, you can try out a different mic if you have other audio devices with you. Another option is to try out a different cable such as a USB cable or an XLR cable that’s attached to the mic.
Reinstalling OBS may fix the issue
Sometimes, reinstalling software may fix the issue. In the case of OBS, you may try reinstalling it by uninstalling the software first. To uninstall OBS, search “Add or Remove Programs” from the Start menu by clicking on the Windows icon on the bottom left corner of your taskbar.
You may also go to “Control Panel” and select “Programs” from the window that appears. From there, click “Uninstall a program” under the “Programs and Features” section. Locate OBS and begin with the uninstallation process by following the step-by-step procedure.
You may also download a new installer to make sure that there are no problems that may have been caused by the previous installer that you have downloaded before.
Once you’re done with the new download, begin with the installation process by double-clicking on the installer file, and following the steps to begin the installation. Once you’re done, you may try out the microphone again to see if it is now working.
Some standalone microphones or headsets have a dedicated mute button for your privacy and safety. Sometimes, you don’t really need to communicate with the audio or record your voice, hence, the feature is there.
To solve this, check if your microphone or the controller board /sound card of your headset has the mute button or switch toggled. Usually, if it’s red or if the switch is on the microphone is crossed out, which means it is muted. Toggle it to turn it off.
The mic is on the wrong port
Usually, microphones and headsets use different ports for both the input and output. You may check if you plug it in the correct port for a standalone mic. If you’re plugging in your mic to the back of your PC, check to see if it’s plugged in the pink audio port.
There are also audio ports at the top front of your desktop computer. If they are not color-coded, there should be an indication like a mic symbol to tell you where to plug it. If your headset only comes with a single jack for both the audio input and output, you may need to buy a splitter in order to have sound for both of them.
Refer to the OBS official website for more solutions
There are times that despite trying out all of the possible fixes to solve the issue that you’re having, and it’s still not fixed, the best way to approach next is to head directly to the OBS website where you can get wiki and guides to have as your reference for possible fixes.
Furthermore, you may also try connecting with other OBS users through their Discord channel as well as forums. There may be someone who’s also encountering the same issues.
Send a log file to OBS for assistance
Another step you can try is to get in touch with OBS tech support. You see, OBS creates log files every time you start the application. This log file contains diagnostic details that will help the technical support team troubleshoot the issue for a fix.
The easiest way to access these log files and upload them is to first launch OBS, and then click “Help”. After that, go to “Log Files” and expand the selection.
Then, click on “Upload Last Log File” from the selection. That log file will be uploaded, and you will get a link that goes directly to it. You will need to provide this link to the tech support for them to further assist you in your issue.
OBS has no audio
If you have tried all of the recommended fixes above, then maybe it’s best to consider that your microphone is not the problem. Check and verify if your OBS has audio during your stream or recording.
Sources:
- https://obsproject.com/help
- https://www.musictoob.com/obs-not-picking-up-mic/
- https://www.musicianwave.com/obs-not-picking-up-mic/