JLab Audio is a US company that specializes in wireless audio technology such as headphones, earbuds, and microphones. They offer quality products at a fraction of a price, way cheaper than popular brands such as Jabra, Bose, and Sennheiser.
While JLab is a good brand, it’s not exempted from defects. This comprehensive guide may help you if you are having problems with your JLab microphone.

Solution 1 – Get the latest Windows updates
When you pause Windows updates from your computer, it will not download and install even the most important updates, and sometimes it could affect how your devices work.
To enable and download Windows updates, follow these steps:
- Type “updates” on the Windows search bar and you should see Check for updates.
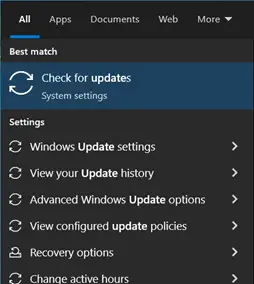
- On the Windows Update settings page, click on Resume updates.
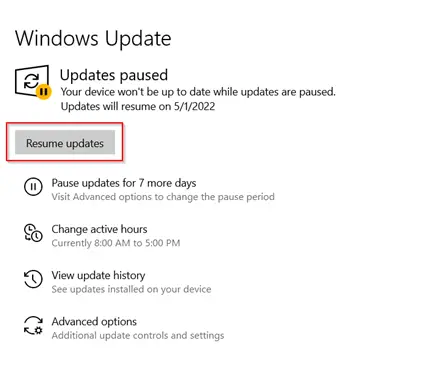
- Once clicked, wait for a moment while it loads and you should see something like this:
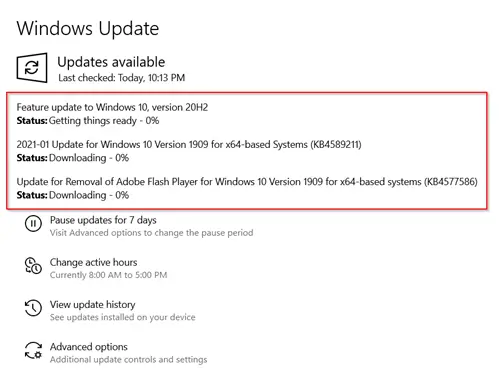
You may continue working while the updates are being downloaded. After some time, your computer may ask you to restart to complete the installation of the updates. It may take a while, so make sure you are connected to a power source as your computer could get corrupted when the updates are suddenly interrupted.
- Once done, try connecting your JLab microphone again.
Solution 2 – Get the latest drivers
Outdated drivers are unlikely to happen because your JLab microphone is a plug and play device, but just to make sure, check if your computer has the latest drivers installed. Here are the steps:
- Type Device Manager in the Windows search bar and click on the first option that will appear.
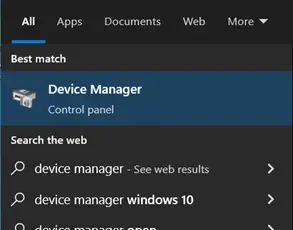
Solution 3 – Run the troubleshooter
Windows has its own troubleshooter to help you identify what’s wrong with your device. Follow these simple steps to run the troubleshooter:
- Type troubleshoot on the Windows search bar and click on Find and fix problems with recording sound among the suggested items.
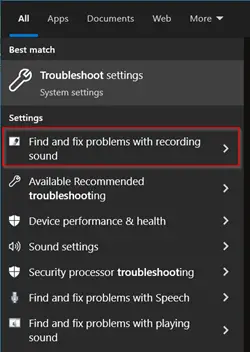
- A window will appear. Click on Next.
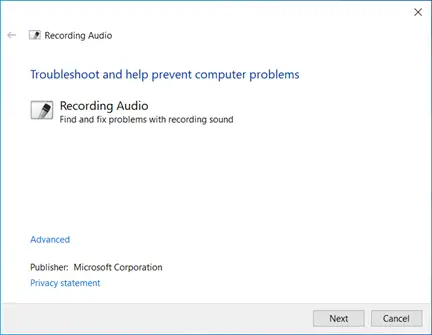
- Wait for a while.
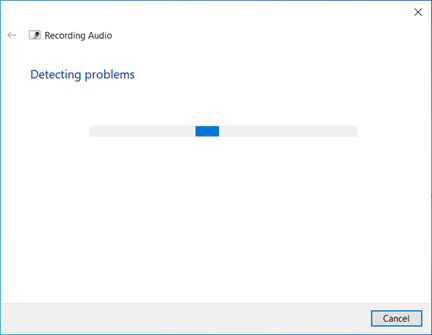
- Depending on the status of your microphone, it might show an error message or it might say that there’s nothing wrong with your device. Take note that the troubleshooter is not always accurate, so you should not 100% rely on it. However, it’s a good way to detect issues that you might not be aware of.
- Or, the troubleshooter might say that it could not identify the problem. In that case, it’s up to you to troubleshoot on your own.
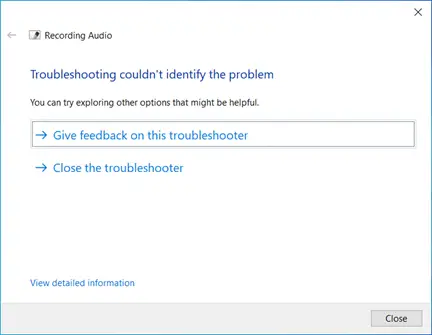
Solution 4 – Uninstall the device
Sometimes, it’s necessary to uninstall the device especially if the usual solutions do not work. Follow these steps:
- Type Device Manager in the Windows search bar and click on the first option that will appear.
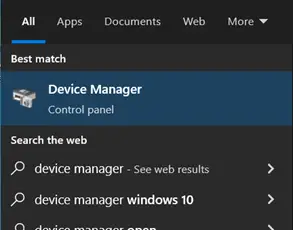
- Since your microphone is an audio device, look for your JLab microphone under Audio inputs and outputs.
Note: The microphone device has a microphone icon beside it.
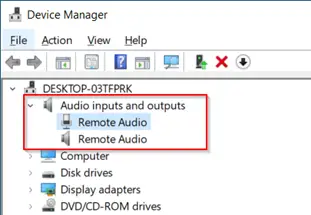
- Right-click on your device and click Uninstall device.
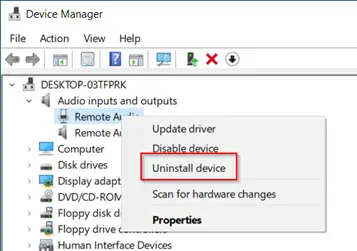
- A dialog box will appear asking for the confirmation. Click Uninstall.
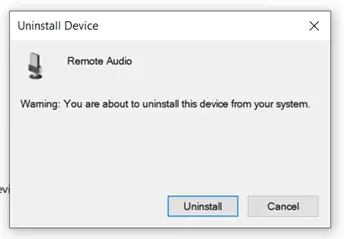
- Restart your PC.
- After logging in to Windows, plug in your microphone again (if you unplugged it). The drivers should install automatically because your JLab microphone is a plug and play device.
- Try using the microphone again and check if this solution fixes the issue.
Solution 5 – Select your device from the system tray
When you plug in your JLab microphone to your PC, it might not be automatically chosen as the current active microphone. To set it, follow these simple steps:
Note: The following screenshots are from Windows 11.
- Click on the speaker icon on the system tray.
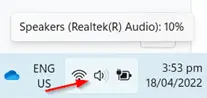
- Click on the right arrow symbol beside the volume slider button.
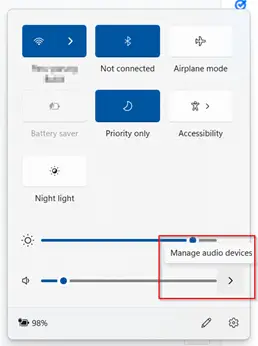
- You can now select your JLab microphone from the list.
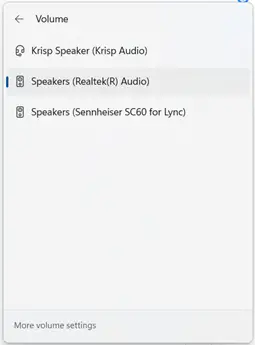
Solution 6 – Allowing apps to access your microphone
You can actually take control of your microphone on which apps could use it. You might have disabled this setting in the past so you cannot use it now.
- Type Microphone privacy settings and click on the first item that will appear.
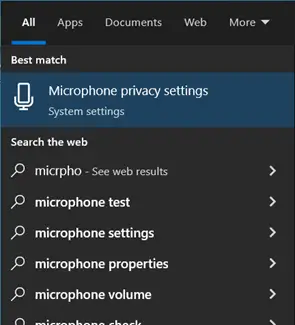
- You should turn on the setting Allow desktop apps to access your microphone.
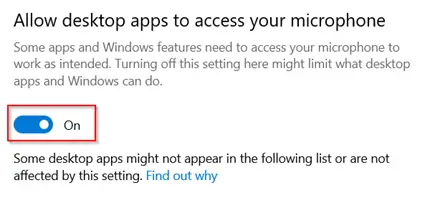
- You can also enable/remove access from individual default apps like Camera and Skype.
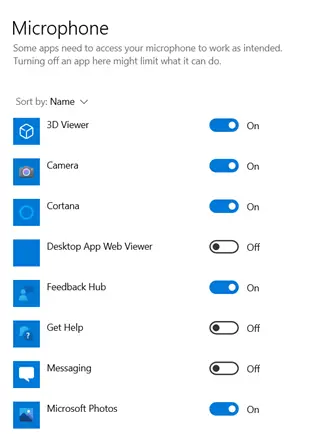
You might have noticed this disclaimer saying:

If you click on Find out why, it will direct you to the Microsoft website. What you will read next is important. On the latter part of the page, this is mentioned:
Some desktop apps may not be affected by turning off these privacy settings. For example, an app that also installs a driver could interact directly with your camera or microphone hardware, bypassing the ability of Windows to control the access. For more comprehensive protection of your personal data associated with these settings, you could consider disabling these devices, such as disconnecting or disabling your camera or microphone.
Cameras and microphones can be used by hackers to spy on people. However, they could only do it when your computer is connected to a network or to the Internet. If you are not using your PC or laptop, it’s better to turn it off rather than being on standby and turned on all day.
Solution 7 – Try another app on your PC
To check if your microphone is indeed not working, try other apps on your PC. One of the most basic apps you can use is the Voice Recorder. Try recording your voice using your JLab microphone in the Voice Recorder, save the file, and listen to the exported audio. If you hear your voice, most probably the app that you are using is either not properly configured or has an issue.
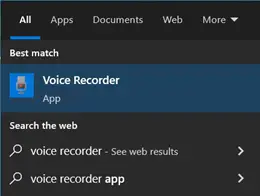
Solution 8 – Plug into another USB port
USB ports also get problems, either the hardware itself is already faulty or the operating system fails to recognize the port for some reason. If your computer has several USB ports available, try plugging your device to a different port and see if it works.
Solution 9 – Replace the out-of-the-box USB cable
If you bought a Talk, Talk GO, or Talk Pro microphone, you may encounter a problem wherein the device does not work when you connect it directly to your computer via USB port. However, when you use a USB hub instead, there’s a chance that it could work. While the case is weird, the best option is to replace the USB cable that comes with the box.
If you have an existing USB cable at home, you can troubleshoot it by using that extra USB cable to connect your microphone to your computer. If the device works, then the USB cable is defective.
You can report this to JLab’s support and you can get the USB cable replaced depending on how support evaluates the issue.
Solution 10 – Connect to another computer
If you have another computer at home, you can try connecting your JLab microphone to it to see if it works. If it does work, then something is wrong with the other computer. Maybe its USB port is malfunctioning or the necessary Windows updates are not installed.
Solution 11 – Get a replacement product
If all the solutions above didn’t fix the issue, you might want to consider having your unit replaced. Bring your product together with the box, accessories, and receipt to the store. It’s better to have a brand new unit than wasting more time on looking for a solution if the product itself is defective.
If you’re using Zoom
Zoom is one of the most popular conferencing software today. If you think your microphone does not work with Zoom, most probably you just haven’t correctly set it yet. Follow these steps:
- Upon entering a Zoom conference, you are not connected to audio yet. You must click Join Audio to hear the sound from the meeting and to use your microphone.
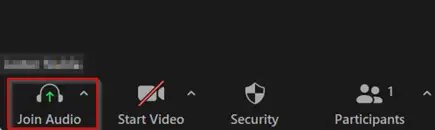
- Click the Join with Computer Audio button to join immediately. You might have noticed the checkbox below. You can tick that if you want to automatically join the audio upon joining the meeting.
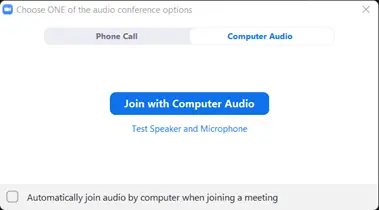
- Upon joining the audio, click on the arrow beside the microphone icon to see more settings. You have to select your JLab microphone from the Select a Microphone section to use it.
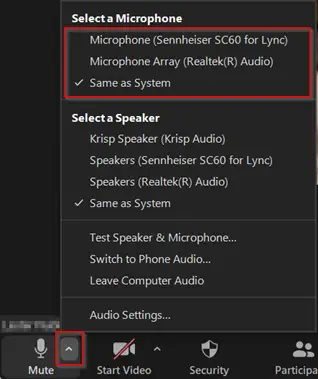
Same as System means it will use the selected microphone from the system tray.
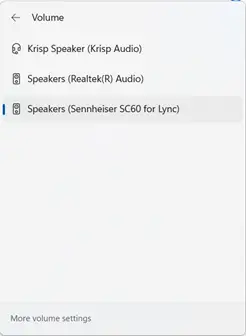
That’s it! Having a new device that isn’t working as expected is really stressful, especially for people who are not tech-savvy. We hope this guide helped resolve your issue with your JLab microphone.
References:

Susan is a professional writer. She has been a writer for eight years and has always been so fulfilled with her work! She desires to share helpful, reliable, and unbiased information and tips about tech and gadgets. She hopes to offer informative content that can answer users’ questions and help them fix their problems.
